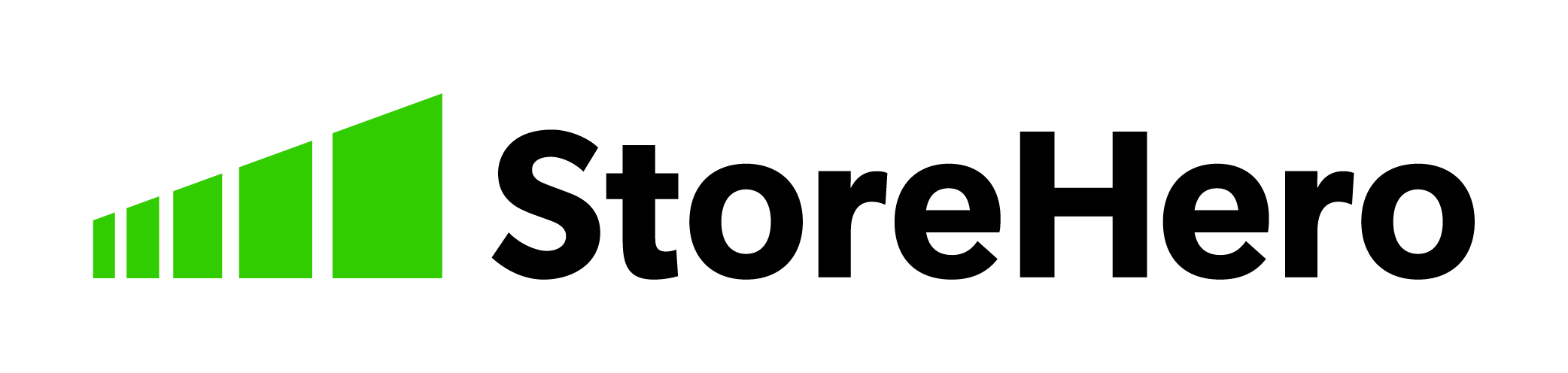ShopifyでKlaviyoを活用する場合、顧客ごとにパーソナライズされたメールを送ることができます。過去に購入した商品や興味のある商品などにもとづいてパーソナライズしたメールを送れば、そうでないメールよりも高いパフォーマンスを得ることができます。
しかし、SKUが多い場合、顧客にパーソナライズしたメールを作るのが大変だと言われたり、自動メールのメンテナンスをするのが大変だと言われることがあります。
そんな誤解が生まれる理由は、KlaviyoのData Feedsが、あまり知られていないからかなと思います。
そこで今回は、ShopifyでKlaviyoを活用する場合に、効率的にパーソナライズメールの運用をしていくために有効なKlaviyoのData Feedsの使い方を紹介します。
StoreHeroでは独自グロースプラットフォームを活用し、マニュアル運用ではやりきれないきめ細かな運用や、施策の大量実施による事業成長を支援しています。
Shopifyで売上アップに課題がある方はお気軽にご相談ください。=>サービス紹介資料の無料ダウンロードはこちら
Data Feeds
Data Feedsとは、Klaviyo内の商品カタログのことです。KlaviyoをShopifyとデータ連携すれば、Klaviyo内にもほぼリアルタイムで商品データが同期されます。Data Feedsには、様々な商品カタログを作ることができます。
使い方は非常に簡単です。まずはData Feedsを開いて、Add Product Feedを選択してください。
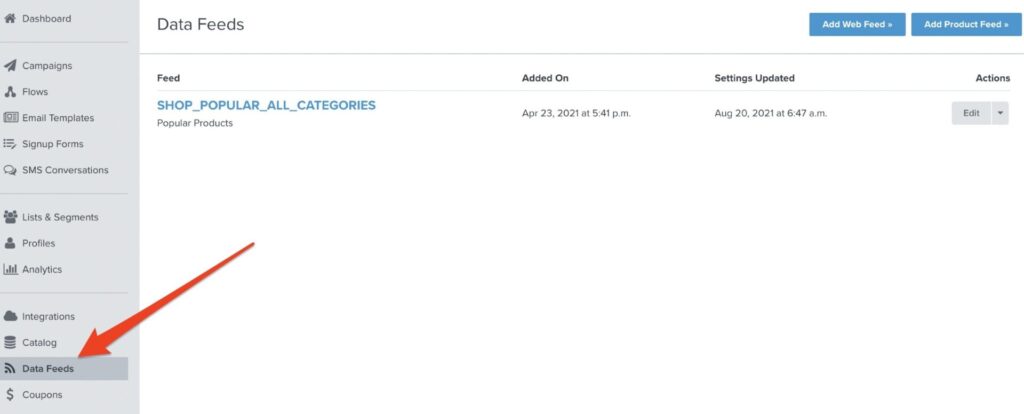
Data Feedの作成
Data Feedの設定画面では、Data Feedの各種設定をします。
Feed Nameは商品カタログの名前を設定します。スペースなど使えない文字がありますので、注意してください。
Item Filtersで、商品カタログ内に入る商品を限定することができます。Limit to specific categoriesでは、Shopifyで作成したコレクション、タグ、商品タイプを選択して商品カタログに含めたい商品を選択します。一方、Exclude specific categoriesでは、特定の商品を除外する事ができます。
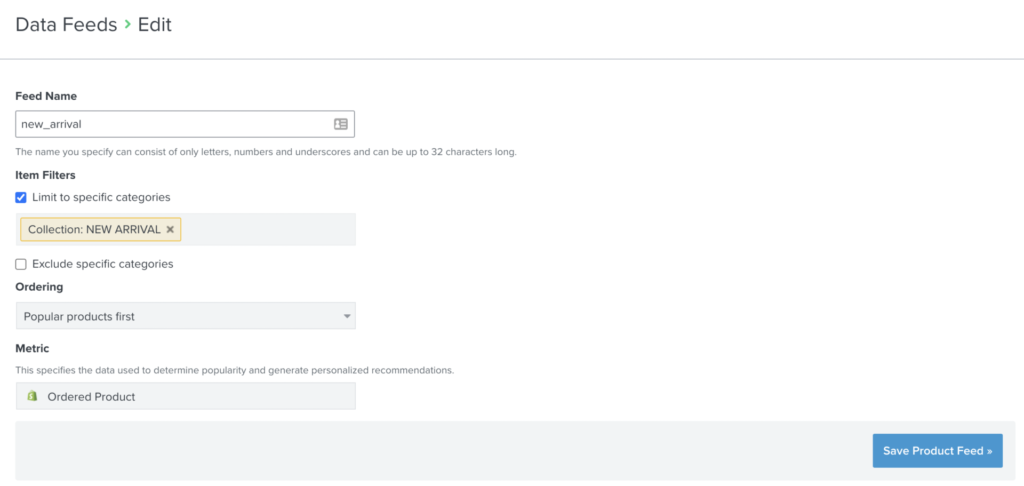
Orderingでは、商品の並び順を設定できます。下記3つの設定から選べます。
- Popular products first:過去90日間の人気商品順
- Trending products first:直近の人気商品順
- Random:ランダム
Metricでは、下記3つの指標から、どの指標で人気を定義するかを決める事ができます。
- Ordered Product:注文商品
- Viewed Product:閲覧商品
- Blended:注文商品と閲覧商品の組み合わせ
これでData Feedができました。同様のやり方で、様々なData Feedを作成しておきます。
パーソナライズメールの作成
Data Feedをメール内で活用してみましょう。まず、Block内のProductsをメール上にドラッグ&ドロップします。
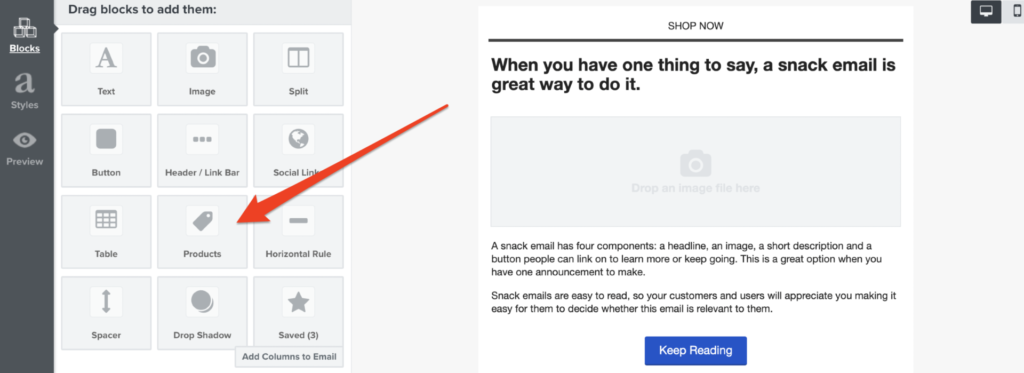
そのProducts要素に対してPopulate from feedを選択し、続いてFeedとして、先程作成したData Feedを選択します。これだけで、Data Feedで設定した商品、順番、アルゴリズムで商品一覧が表示されるようになります。新商品がリリースされてもメンテナンスする必要もありません。
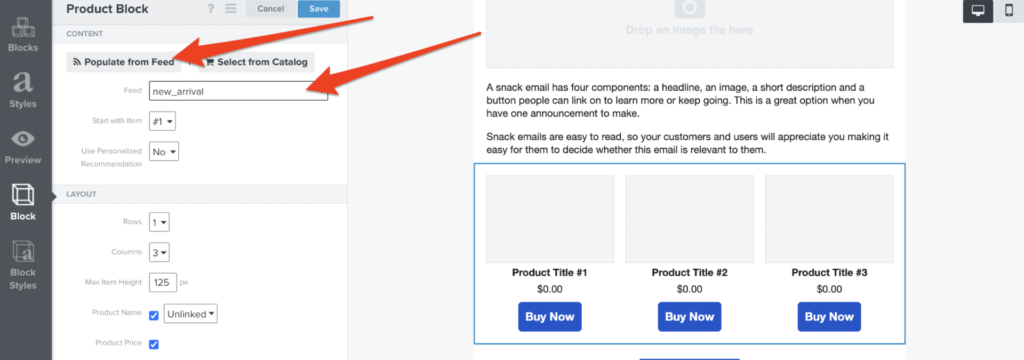
どんな商品が表示されるか心配かもしれませんが、通常のメールと同様にPreviewよりテストメールを送信すれば、どんな商品が表示されるか確認することができます。
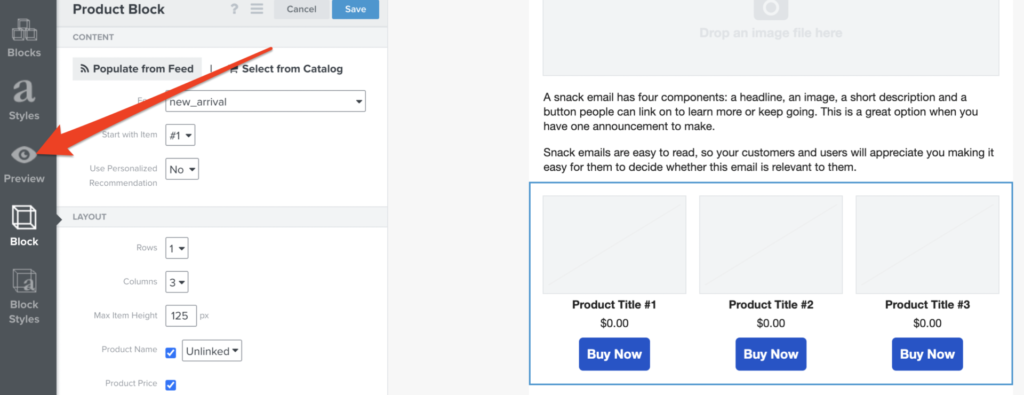
StoreHeroを活用したCRM運用の徹底実行
StoreHeroではShopifyで売上アップに課題を持つマーチャントさまに、グロース施策の徹底実行を支援しています。
CRM施策についても、グロースプラットフォームStoreHeroを活用し、顧客の購買履歴・属性データや各商品・SKUのパフォーマンス・在庫データを活用したメール、LINE、マイページでの商品レコメンドやオファー訴求など、マニュアル運用では実現が難しいきめ細かな運用や、施策の大量実施により、継続的な成長実現の支援をしています。
現在、無料ストア診断を実施しています。CRMやグロース施策全般に課題をお持ちの方はお問い合わせください。 無料ストア診断の詳細はこちら
まとめ
KlaviyoのData Feedsを活用してパーソナライズメールを配信する方法を紹介しました。
ストアのグロースを実現していく上で、パーソナライズメールは、定期的なニュースレター、Welcomeメール、購入後メールなど様々なシーンで活用します。
そのパーソナライズメールに運用負荷がかかったり、メンテナンスがおろそかになってしまうと売上を損ねることに繋がります。
Data Feedsを活用して運用工数を抑えながらも、レコメンドの精度を高く維持することは、グロースにおいて大事なポイントです。ぜひ、役に立てていただけたらと思います。
Shopify×グロース支援のお問い合わせ
StoreHeroでは、Shopify×グロースの専門チームが打ち手を爆増し売上を伸ばすShopify×グロース支援サービスを提供しています。
StoreHeroとShopify×グロースに取り組むことにご興味のある方はお問い合わせください。