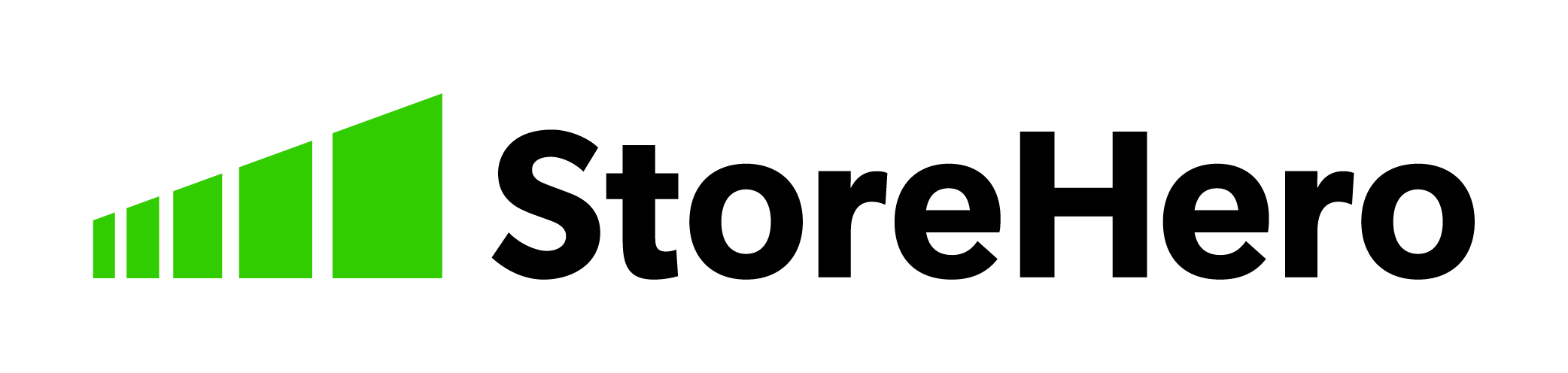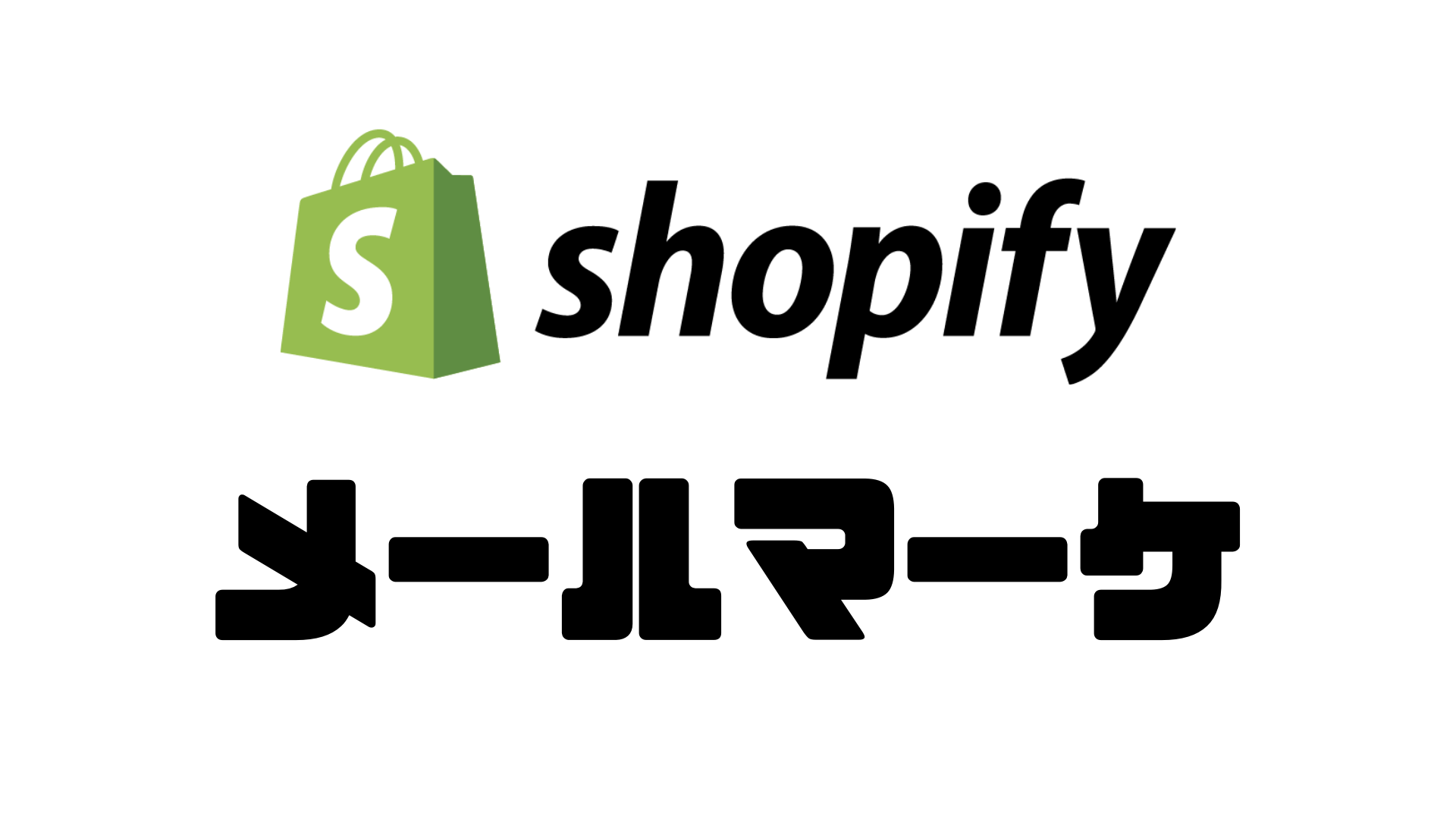Shopify Appでも定番CRMアプリのKlaviyoの基本的な使い方を紹介します。Shopifyのグロース支援をしている中で、Klaviyoの使い方についての質問が多いため、基本的な使い方は、こちらの記事を読んで解決していただこうという魂胆です。
今回は、Klaviyoの機能の中でも、よく使われる下記について紹介します。
- キャンペーン
- 自動メール
- リスト&セグメント
- サインアップフォーム
これらの基本的な使い方を知っておけば、まずは十分使い始められます。
また、今回の記事はKlaviyoの基本的な内容をまとめたダイジェスト的な記事ですが、ShopifyでのKlaviyoの設定手順を基礎からまとめた記事は以下となります。全体を理解されたい場合は、こちらをご確認ください。
StoreHeroでは独自グロースプラットフォームを活用し、マニュアル運用ではやりきれないきめ細かな運用や、施策の大量実施による事業成長を支援しています。Shopifyで売上アップに課題がある方はお気軽にご相談ください。=>サービス紹介資料の無料ダウンロードはこちら
Contents
キャンペーン
キャンペーンでは、ニュースレターやメルマガ配信を行う事ができます。使い方は下記のとおりです。
Campaingsを選択します。
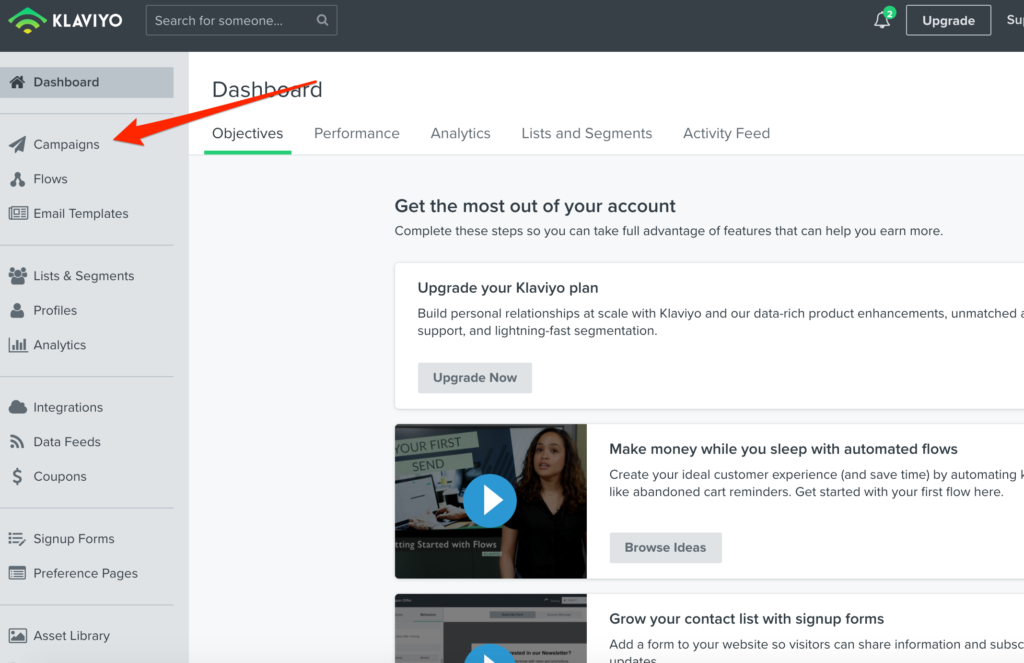
新規でメルマガを発行する場合、Create Campaignを選択します。
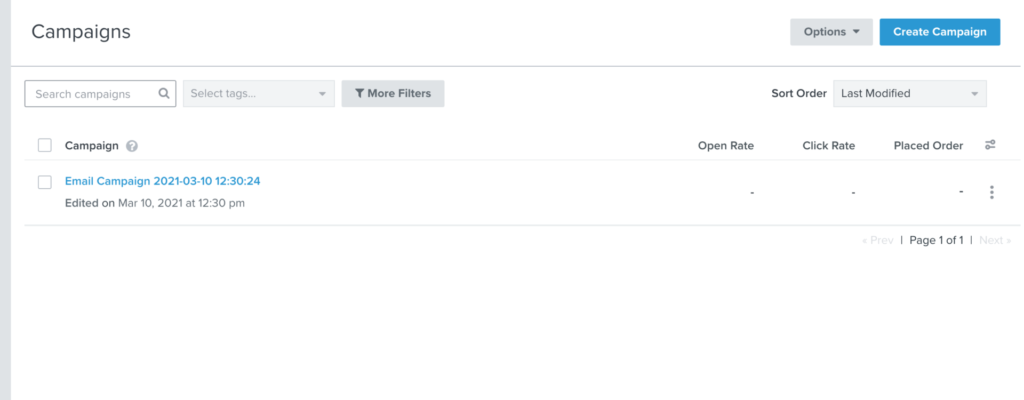
キャンペーン名、配信先(非配信先)を設定します。開封率が悪いメールを送りすぎると、スパムメール判定されやすいため、配信先の設定は大事です。
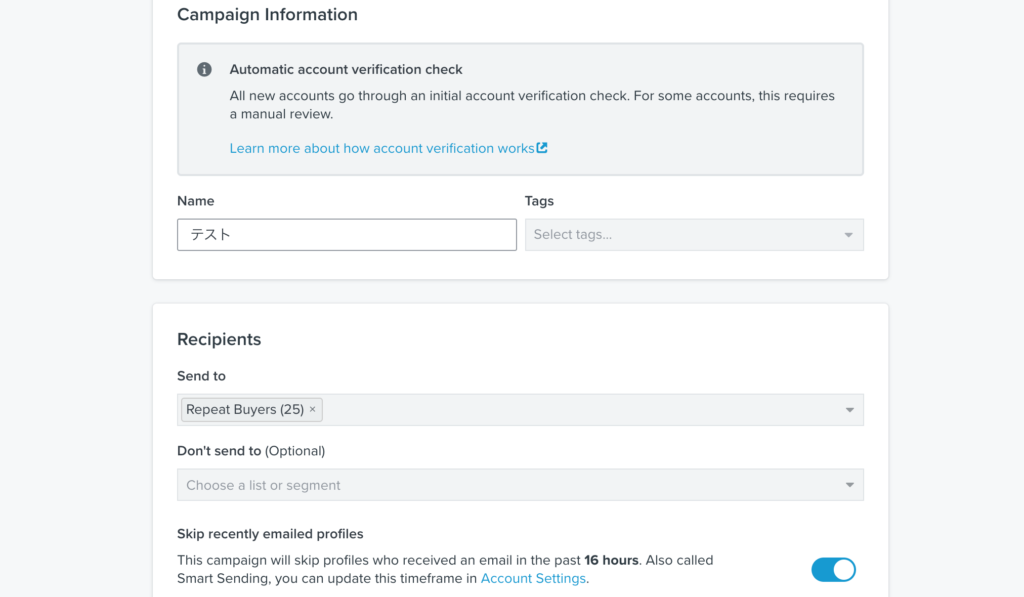
メールの件名、プレビューテキストを設定し、メールの作成形式を選択します。メールの作成形式は、テキストメール、ドラッグ&ドロップ、HTMLから選択できます。ドロップ&ドロップ形式がおすすめです。
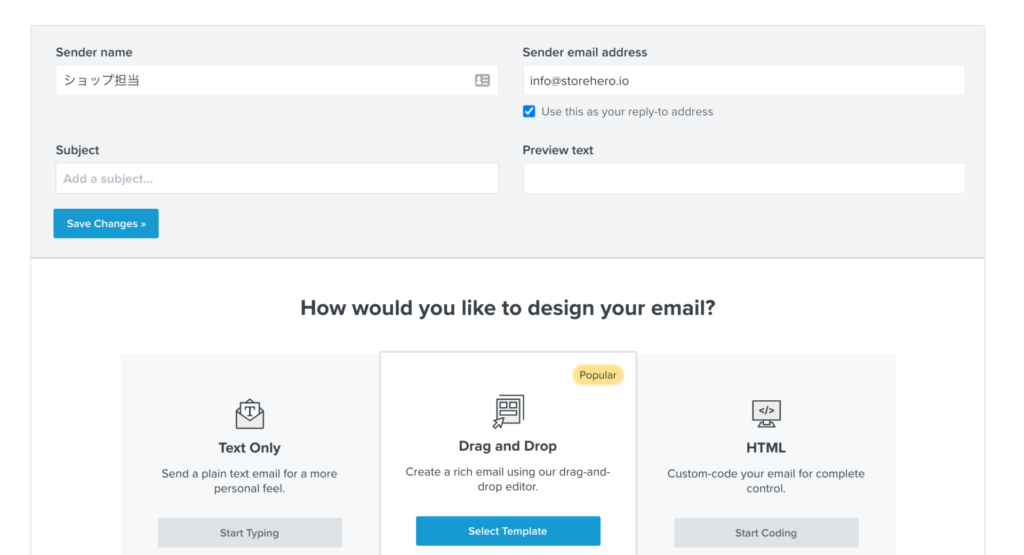
テンプレートを選択します。過去に自身で作成したテンプレートからも選択することができます。
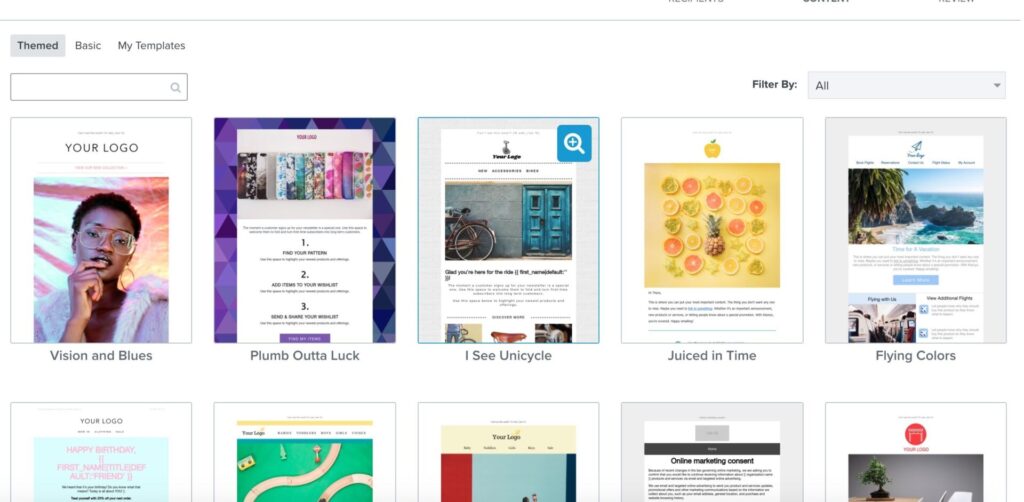
メールに表示させたい要素をドラッグ&ドロップで設定します。Klaviyo内のカスタムプロパティ内のデータを動的に呼び出して、パーソナライズされたメールを作成することもできます。
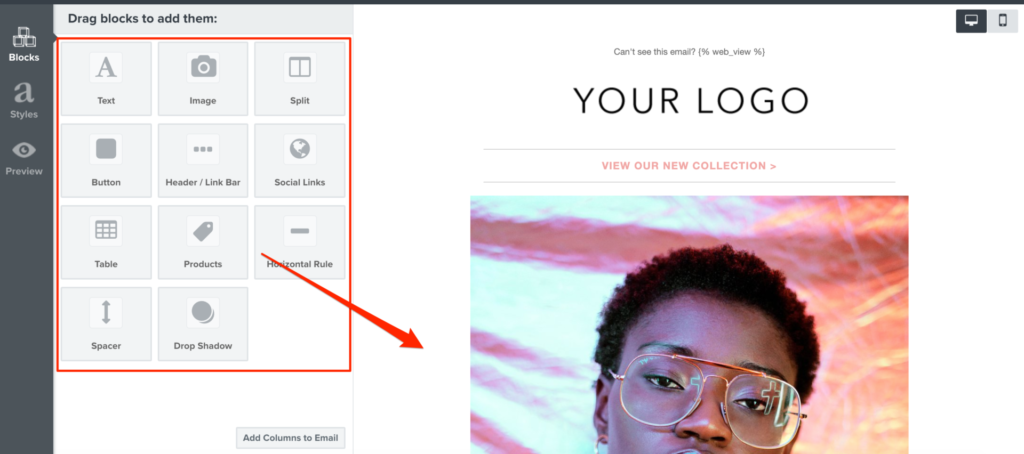
要素ごとにスタイルを設定することもできます。作成したら保存します。
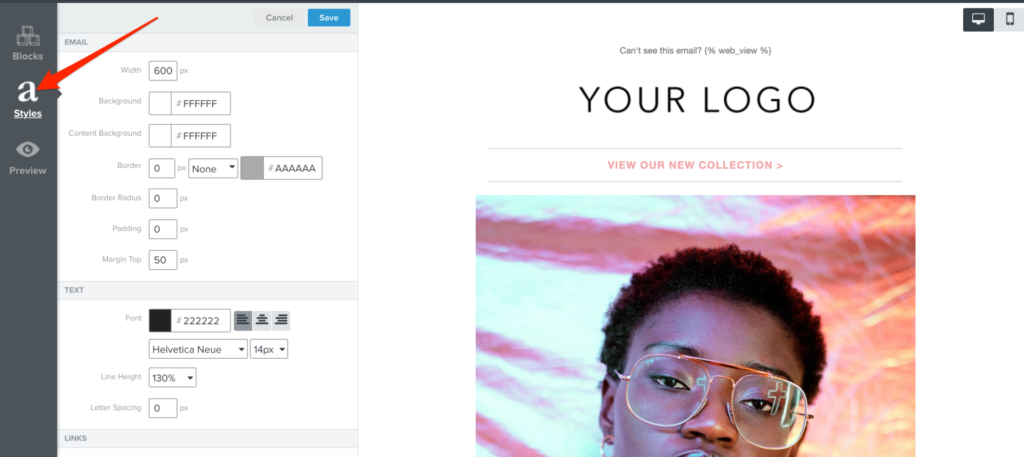
保存後、Review& Send Campaignに遷移します。
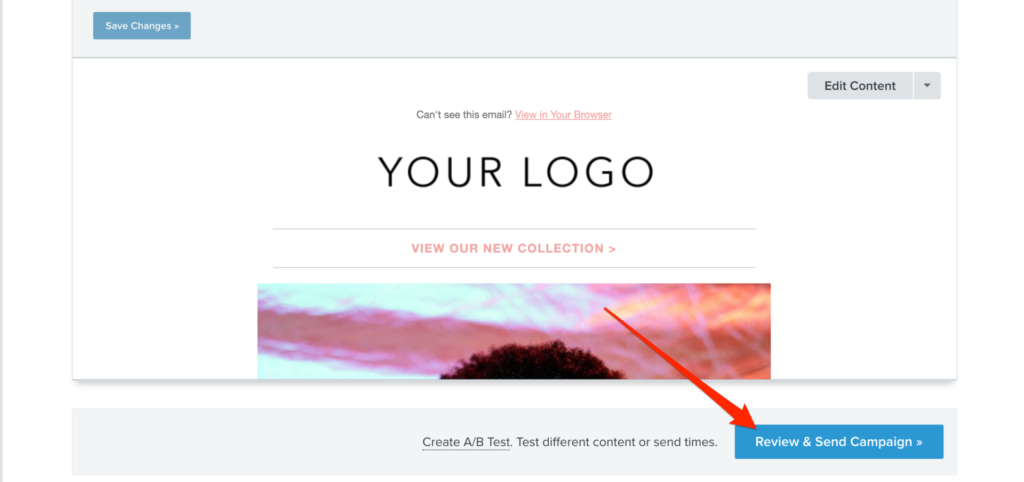
メールに問題がないかKlaviyoが自動でチェックしてくれます。全てOKになっていれば、Schedule & Sendを選択します。
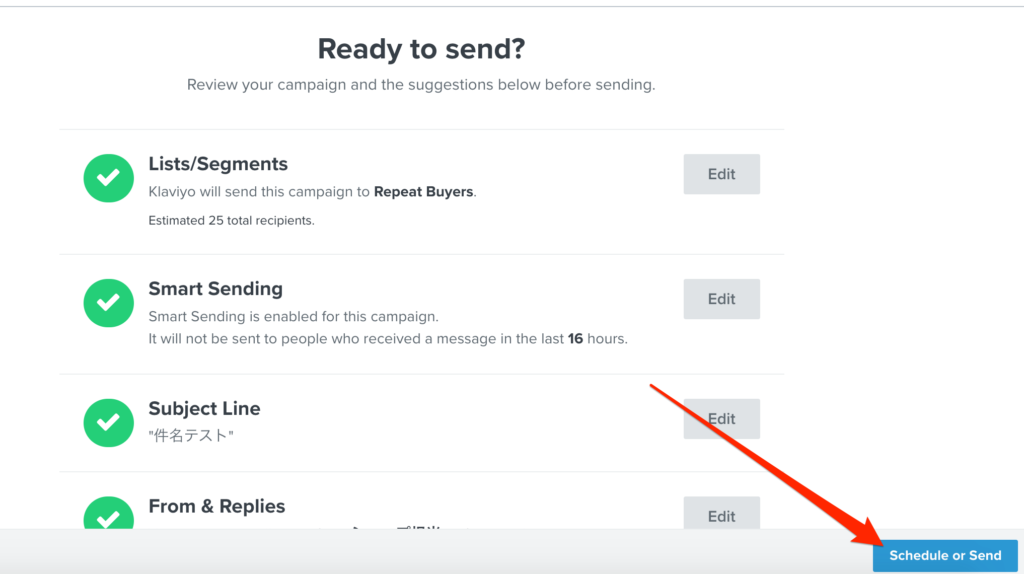
日時指定の予約送信をするか、即時送信をするかが選択し、送信完了です。
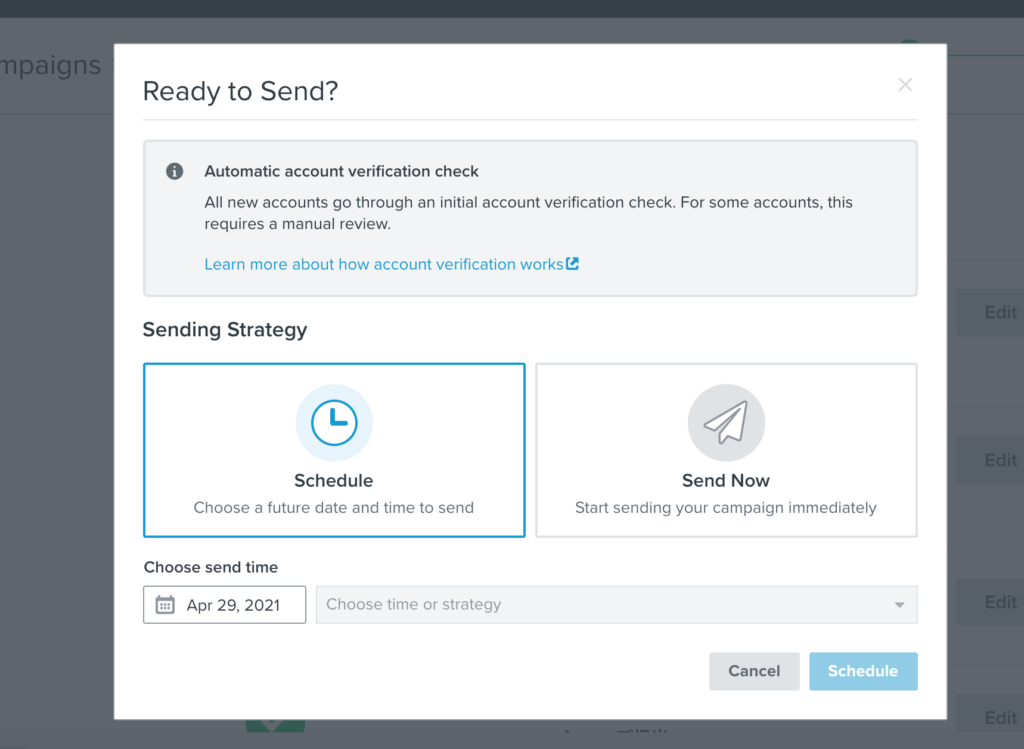
今の時代、メールは読まれないなどと言われることありますが、読まれますし、メールは強力な販売チャネルです。
泥臭くキャンペーンから定期的にメールを送るだけで、売上全体の30%程度底上げできたりすることもあります。ぜひ、活用してください。
自動メール
ニュースレター登録後や購入後など、タイミングに合わせて自動でメールを送る事もできます。設定方法を以下で説明します。
Flowsを選択し、Create Flowを選択します。
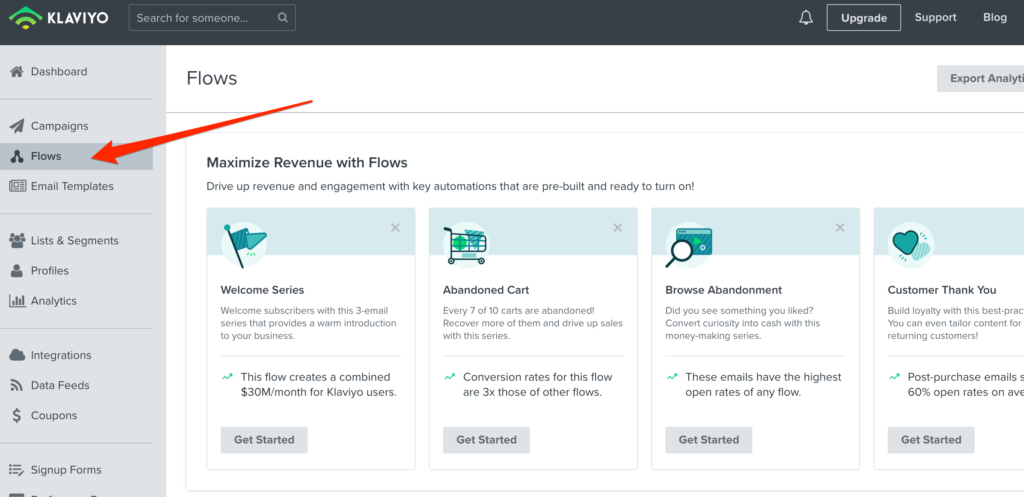
Flowのテンプレートを選択します。テンプレートは目的やタイプで絞ることができます。Create from Scratchで最初から独自に作成することもできます。
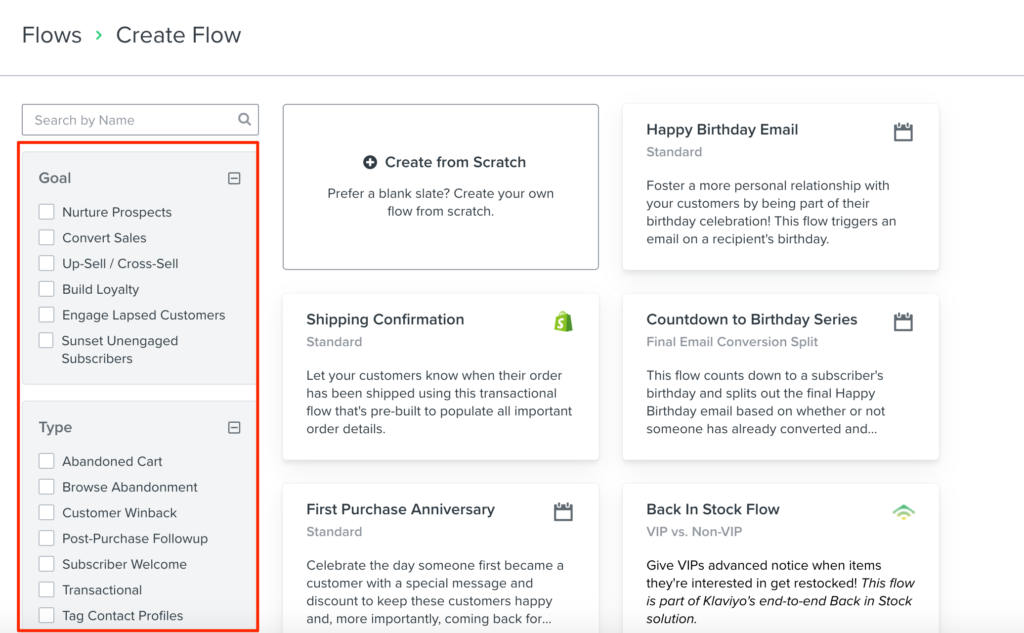
テンプレートを選択後、Flow名、トリガーを設定します。リスト登録をトリガーにする場合は、どのリストに登録された時をトリガーにするかを選択します。設定したらCreate Flowに遷移します。
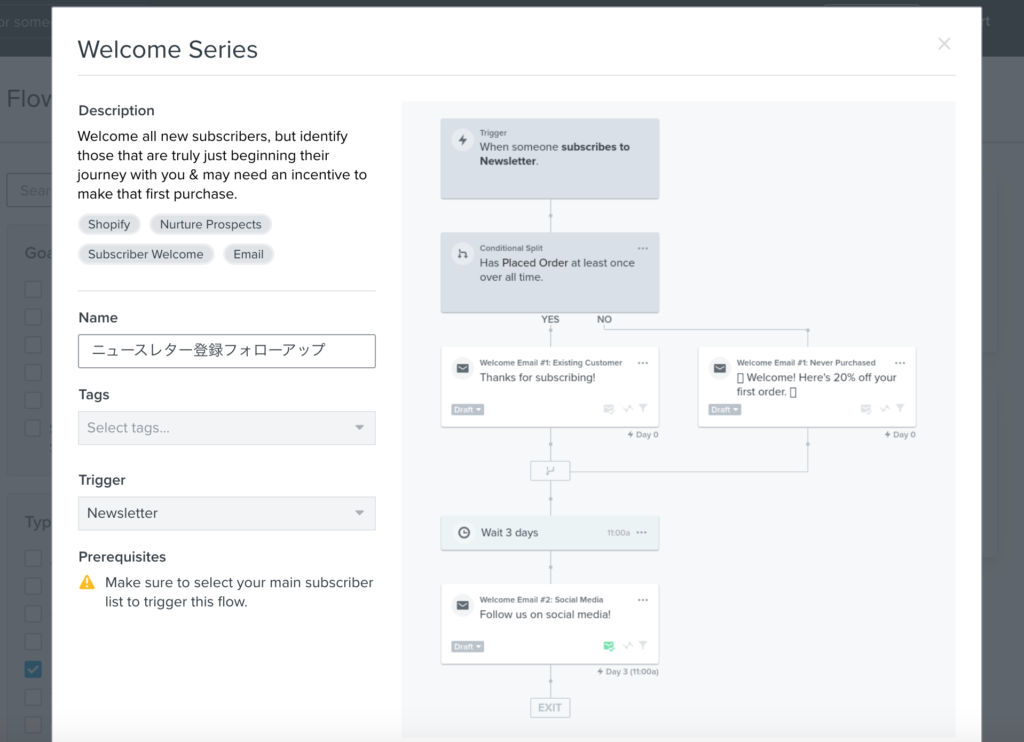
Create Flowでは、メールフローの詳細設定やメールコンテンツの設定ができます。
トリガーを選ぶと、トリガーの詳細が設定できます。フィルターをかけたりすることができます。
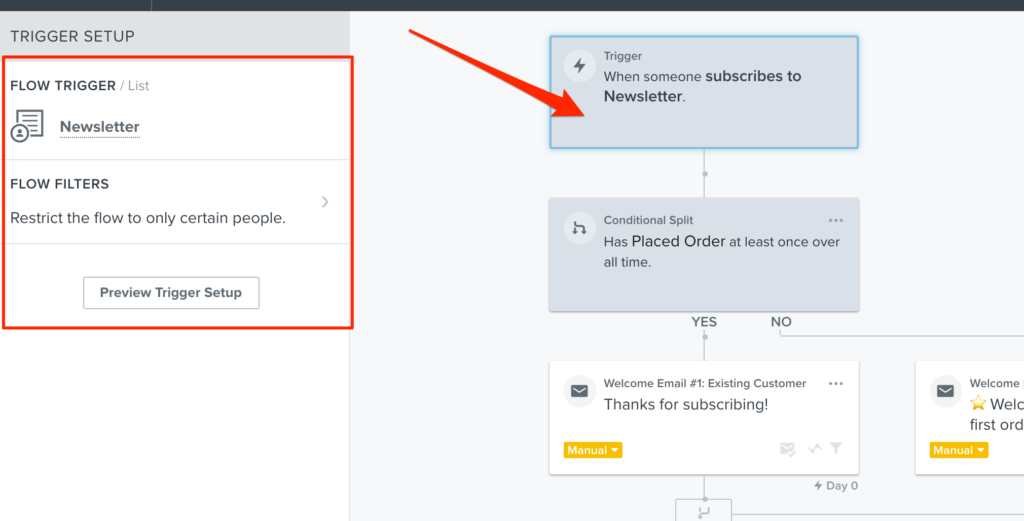
Conditional Splitを選択すると、条件分岐の詳細設定ができます。例えば、商品を買ったかどうかという条件を「色がblueのものを買ったかどうか」のように詳細な条件を付与して分岐することができます。
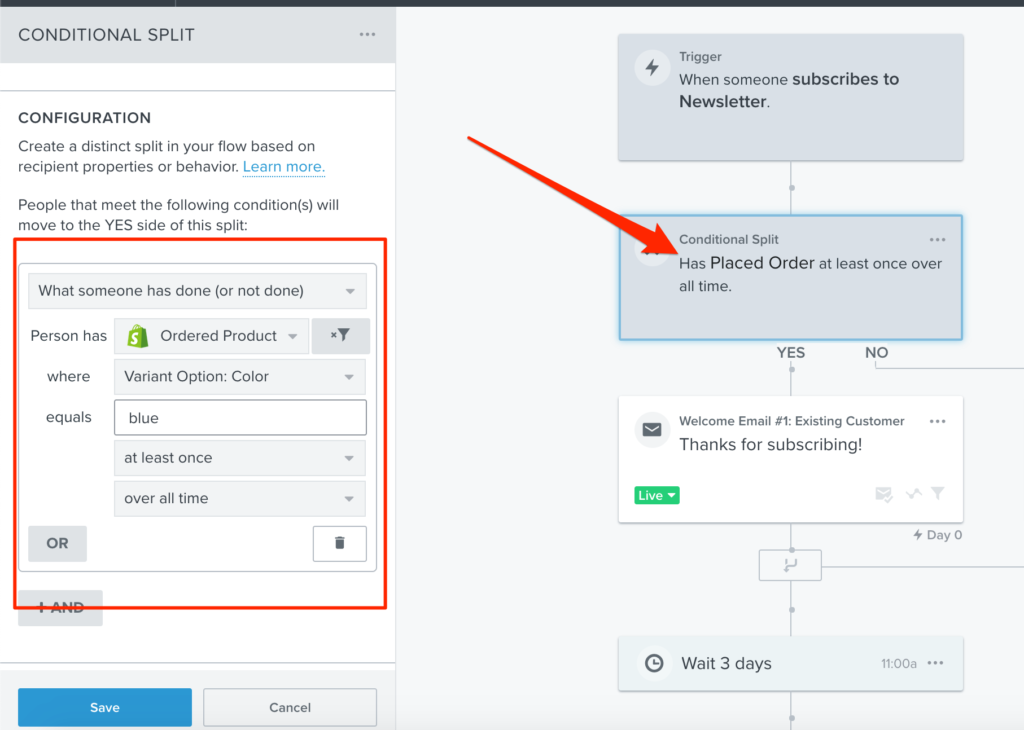
メールを選択すると、メールのコンテンツを編集することができます。
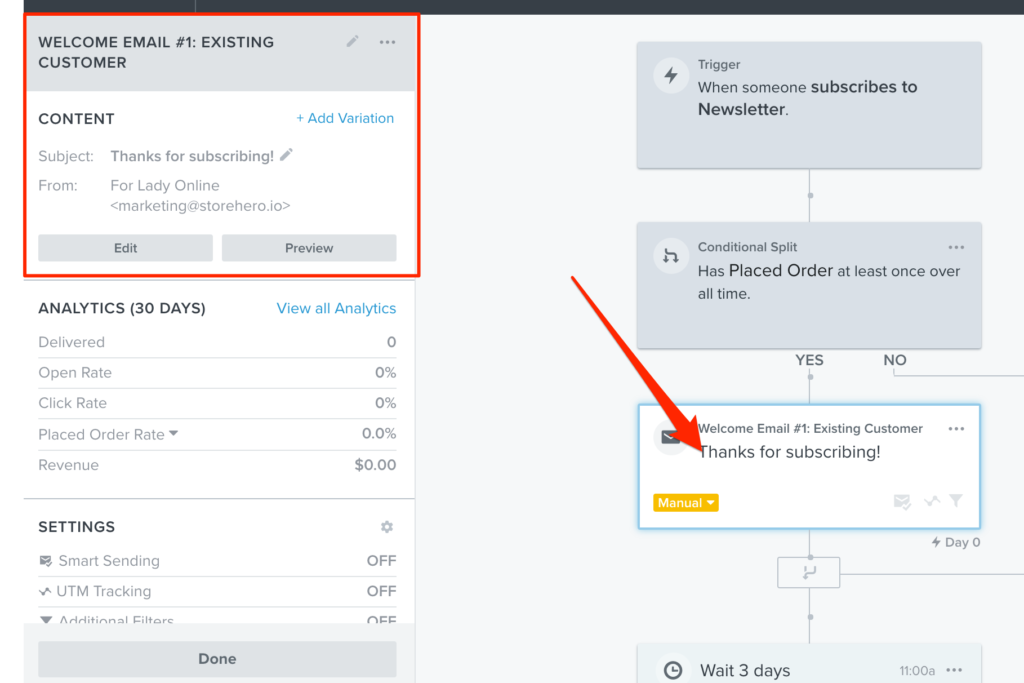
メールの編集方法は、キャンペーンと同じです。
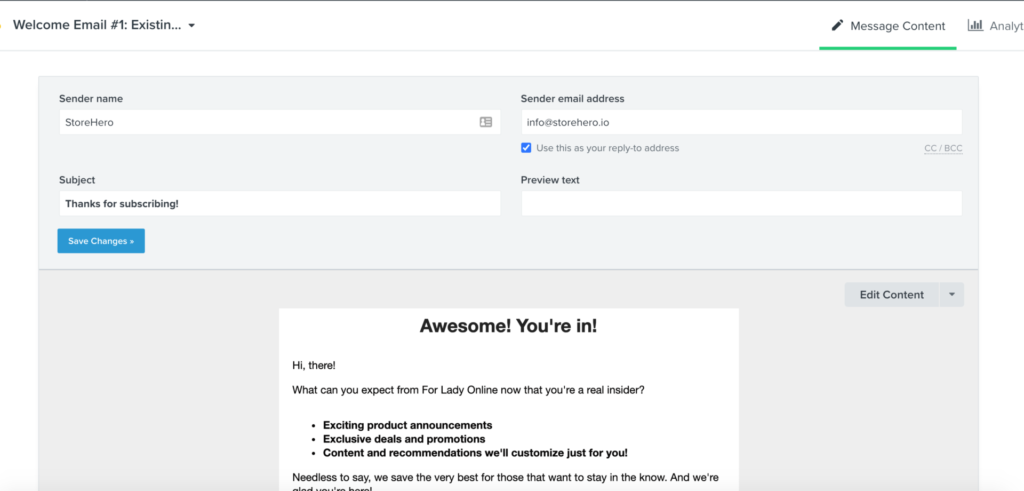
Time Delayを選択すると、1つのアクションと次のアクションの間の待ち時間を設定することができます。受けてのローカルタイムゾーンに合わせた日時も選択することができます。
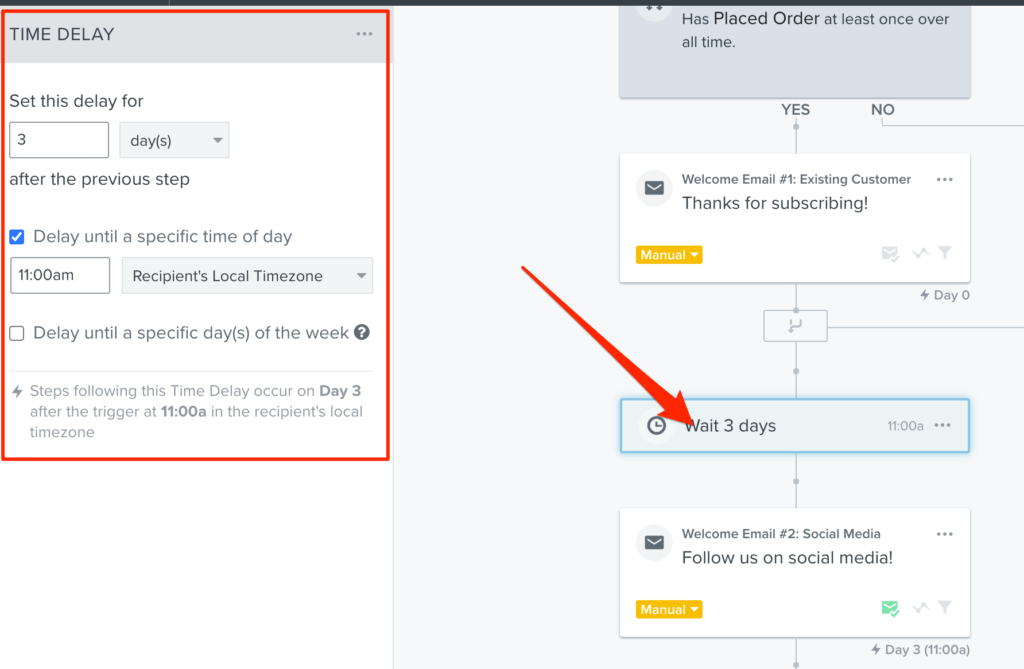
デフォルトで設定されているアクション以外にも追加したい場合は、左のActionsから必要なActionを追加することができます。
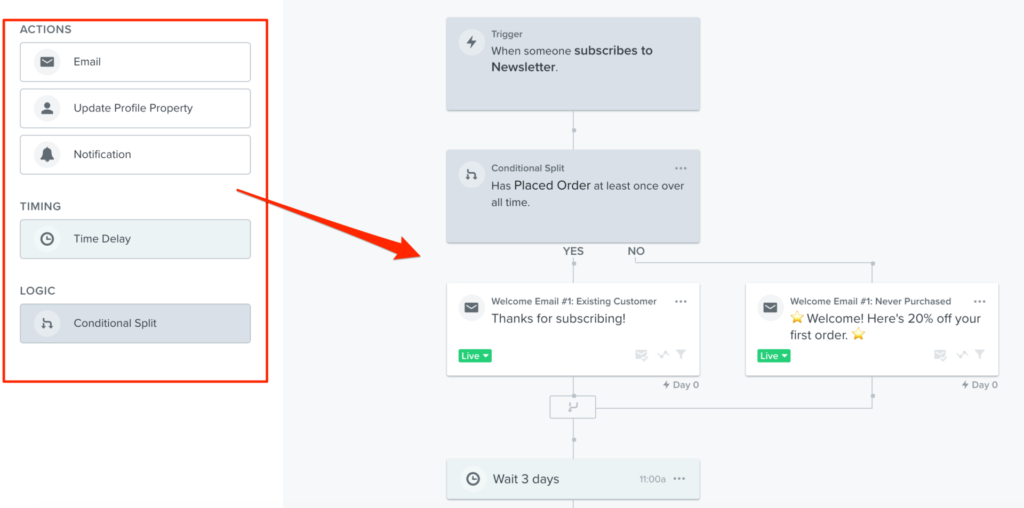
全て設定したら、メールの配信設定をLIVEに切り替えて完了です。
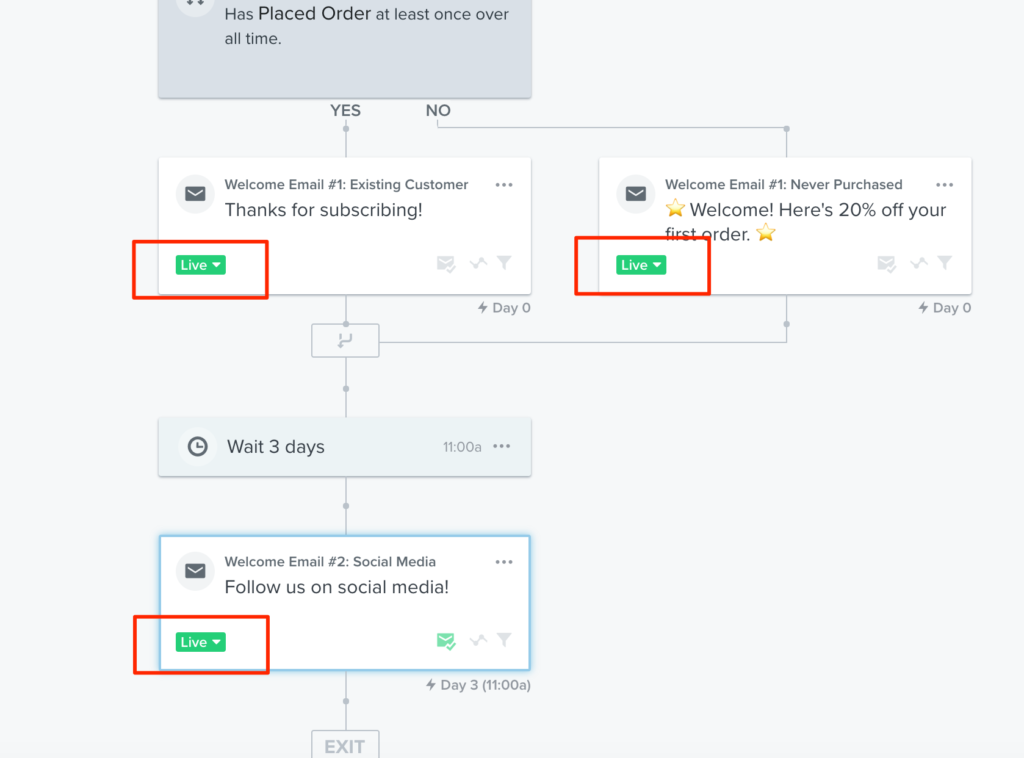
自動メールはハマれば勝手にどんどん売上を稼いでくれる武器になります。有効に活用してください。
リスト管理
獲得したリストを、目的に応じて管理しておくと、購入した人・未購入の人、特定の商品を購入した人などでメールを出し分ける際に運用しやすくなります。以下で、リスト管理の仕方を説明します。
Lists & Segmentsを選択します。新しくリスト、セグメントを作成する場合は、Create List / Segmentを選択します。
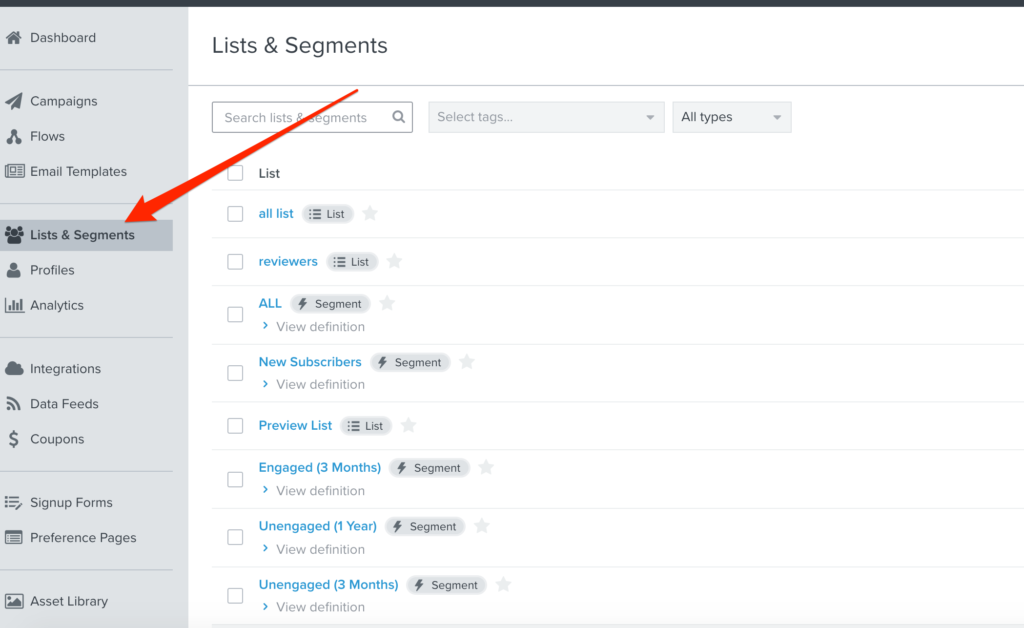
ちなみに、リスト/セグメント一覧の各セグメントの条件は確認することができます。
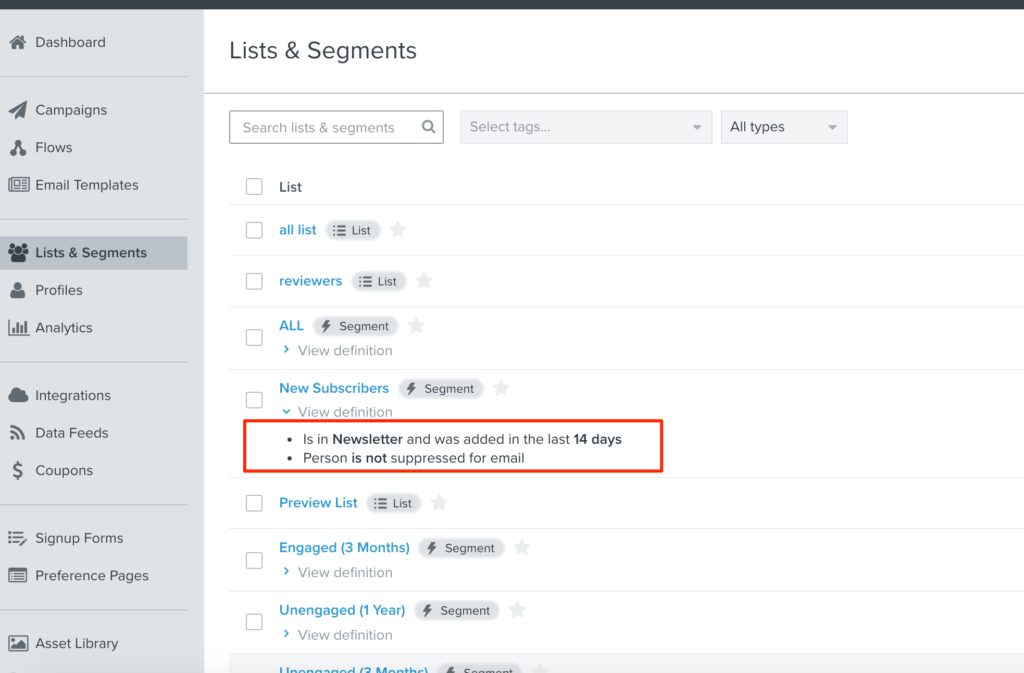
リストかセグメントのどちらを作成するかを選択します。
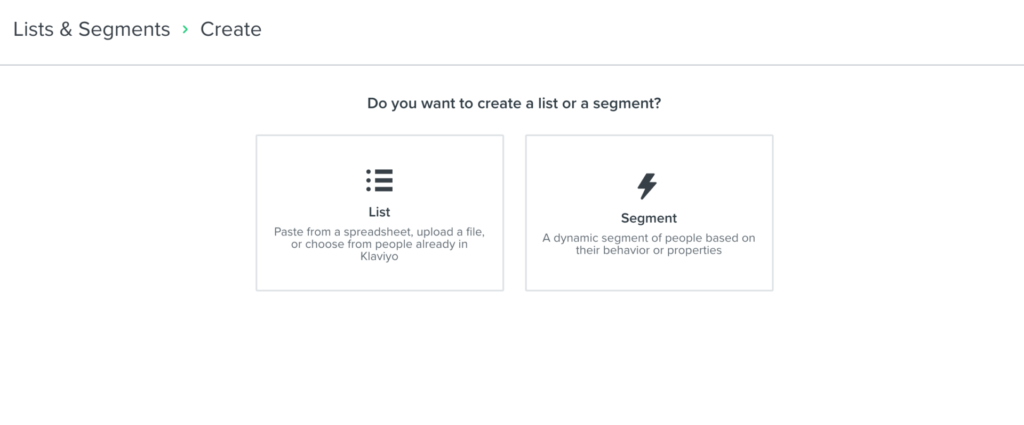
リストの場合
まず、リスト名を設定します。
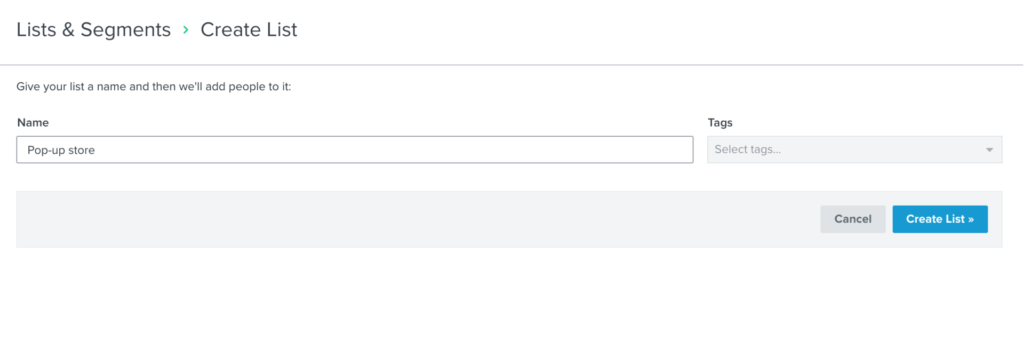
リストの作り方は、Klaviyoのサインアップフォーム、サブスクライブページ、ファイルアップロードの3種類があります。
サインアップフォームを選択した場合、後ほど説明するKlaviyoのフォーム機能で作成したフォーム経由のコンタクトを当該リストに登録します。
サブスクライブページは、Klaviyoドメインのメール登録専用ページを作成して、そのページ経由のコンタクトを当該リストに登録します。
ファイルアップロードは、csvファイルのコンタクトをアップロードして当該リストに登録します。
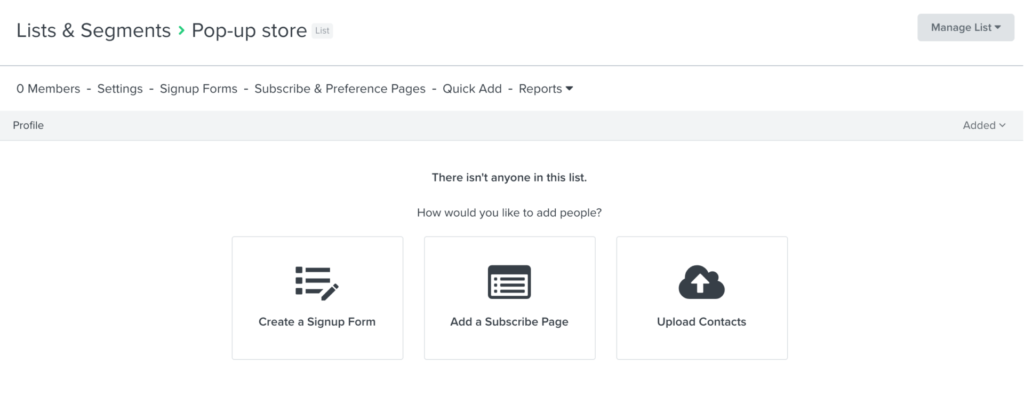
セグメントの場合
セグメントは、登録されている全コンタクトを、こちらの好きな条件で分類することができます。
特定の商品を購入した人、購入してから1ヶ月以上経過した人、年齢が40歳以上の人など、klaviyoに登録されているデータで任意に条件を設定することができます。AndやOr条件で条件を組み合わせること可能です。
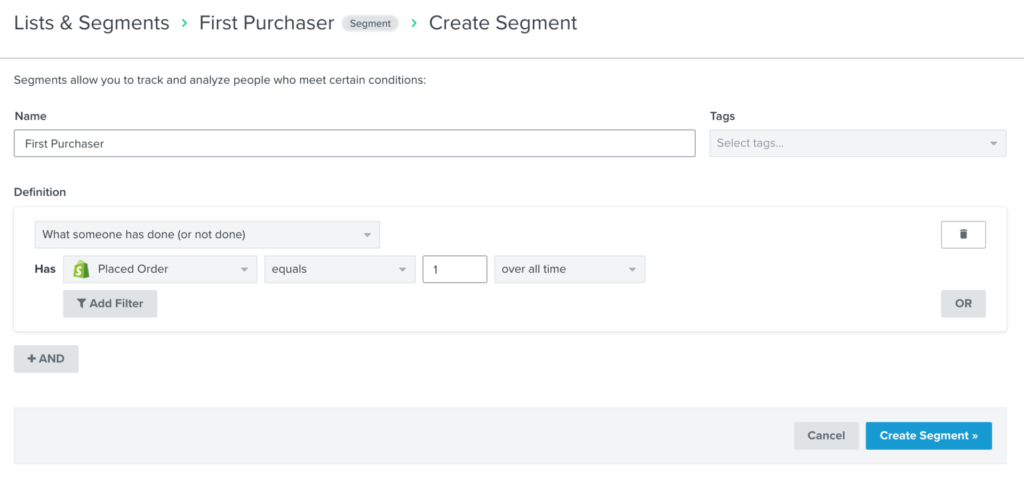
メール収集フォーム
Klaviyoでメールを収集するフォームを作成する方法を紹介します。
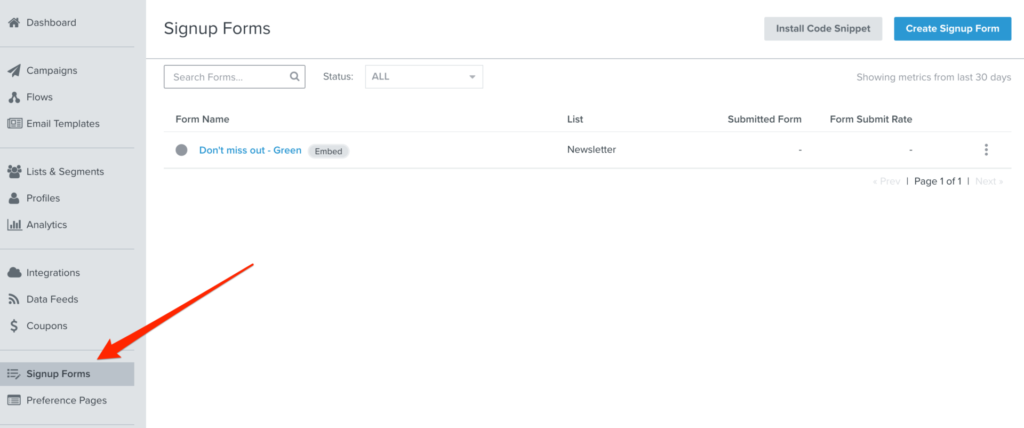
フォームのテンプレートを選択します。ポップアップ、フライアウト、埋込み型の3つの種類があります。
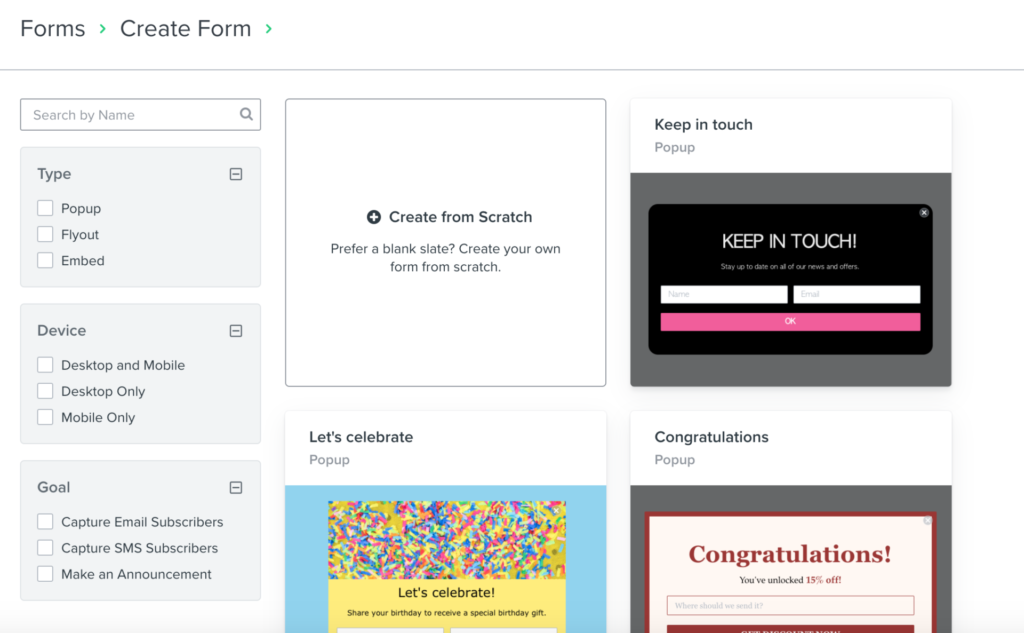
当該フォームに登録したときにコンタクトが入るリストを設定してCreate Fromに遷移します。
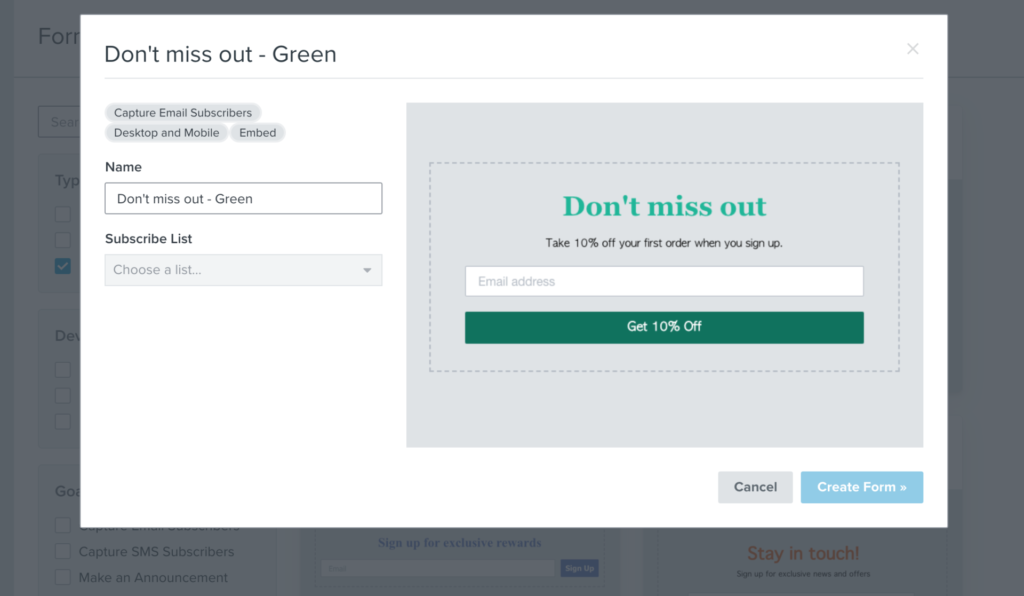
メールコンテンツの作成と同様にフォームも必要な要素をドラッグ&ドロップで追加できます。追加した項目に登録された情報はカスタムプロパティに登録され、メールの出し分けや、メール内の動的コンテンツとして活用できます。
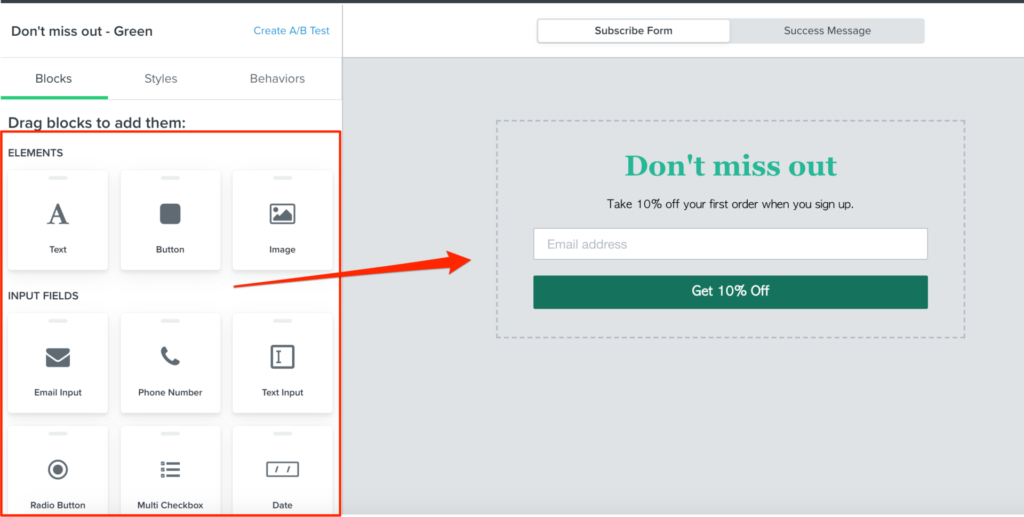
埋め込み型の場合は、埋め込む箇所に設置するコードが発行されますので、該当箇所に設置します。
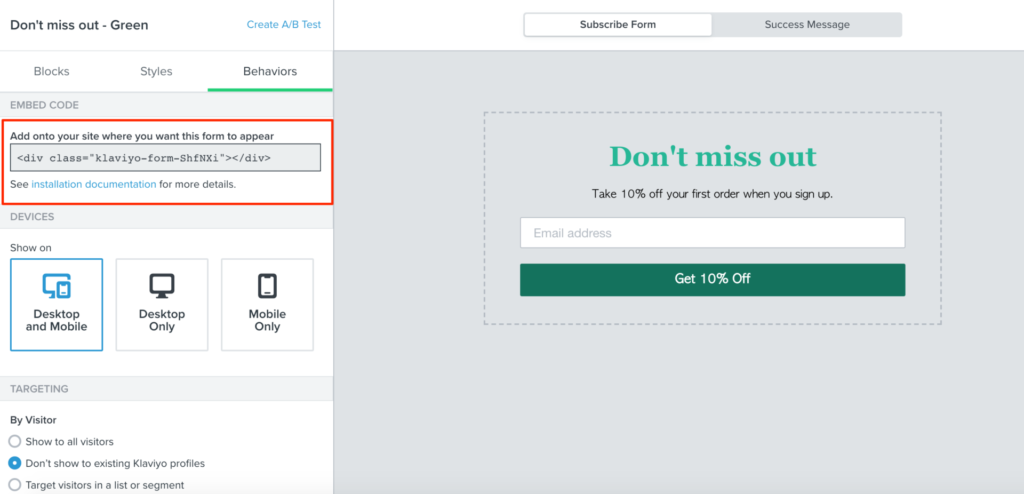
ポップアップ型やフライアウトの場合は、表示するタイミングを設定できます。何秒後、何ページ閲覧時、ページの何%スクロールした時などで出しわける事ができます。
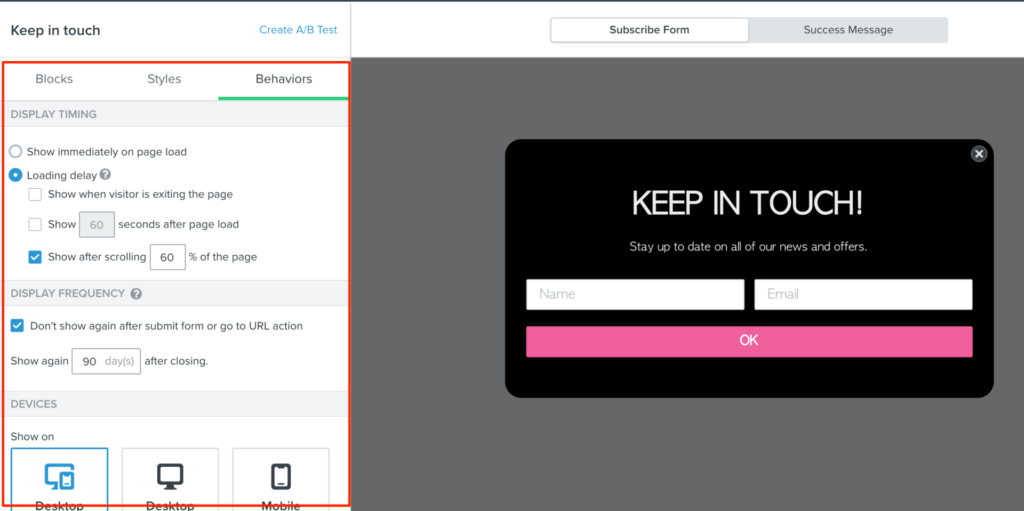
サンキューメッセージの編集もできます。メール登録後にSNSアカウントなどに誘導してメール獲得と同時にフォロワー獲得も狙う事ができます。
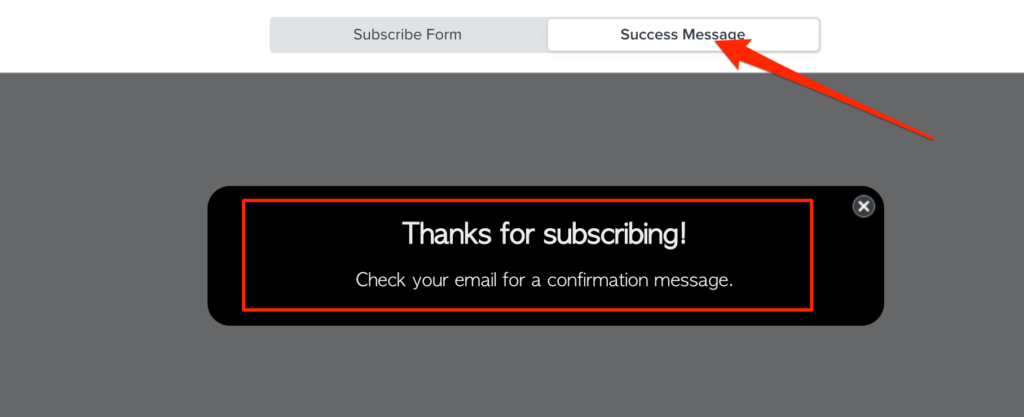
メールの到達率改善
メールの到達率を改善する方法はいくつかありますが、そのうちの1つがメール認証設定をすることです。メール認証設定する方法を紹介します。
Accountメニュー内のDomains and Hostingsを選択しGet Startedを選択します。
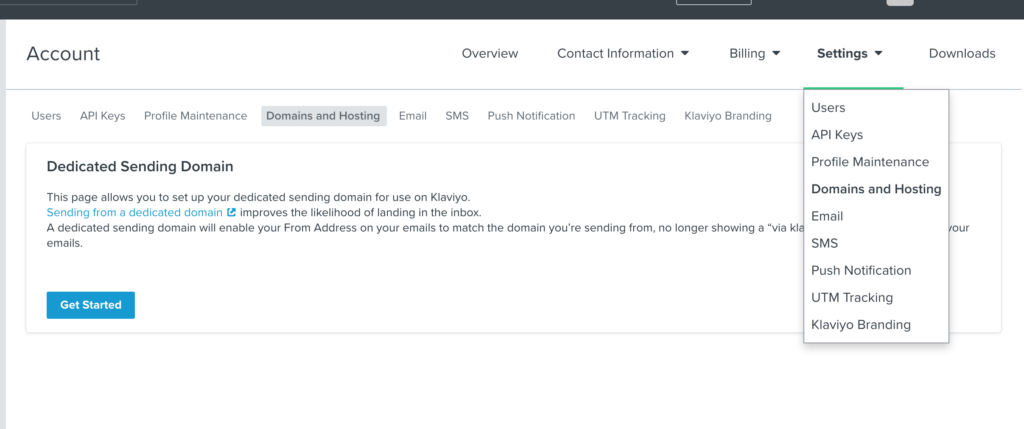
Root DomainとSending Domain(サブドメイン)を設定して進みます。
DNSレコードが表示されますので、ご自身のドメインプロバイダーの管理画面よりCNAMEレコードを3つと、TXTレコードを1つ追加します。その後、Verify Recordsで認証を確認して完了です。
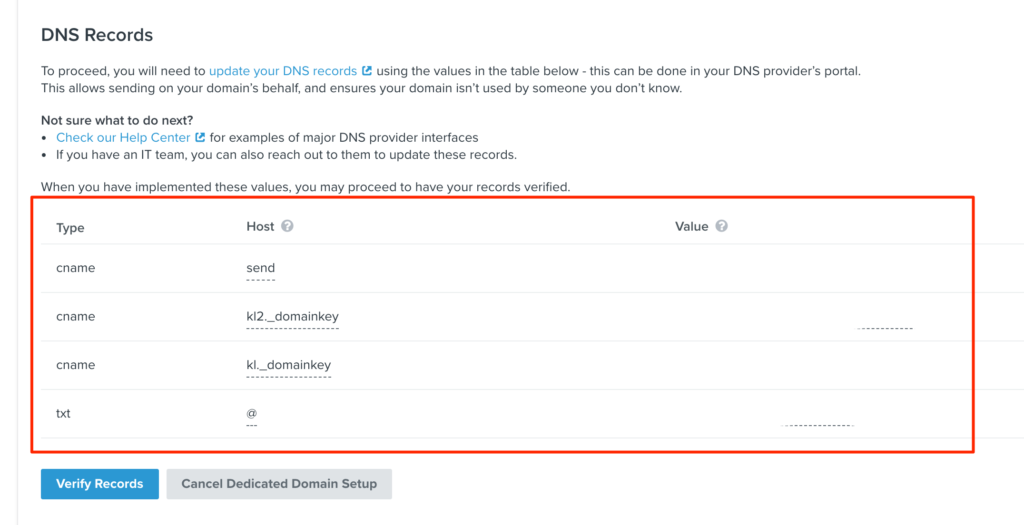
Klaviyoは非常に機能が多く、進化も速いクラウドサービスのため、定期的に公式ヘルプでキャッチアップすることをおすすめします。
StoreHeroを活用したCRM運用の徹底実行
StoreHeroではShopifyで売上アップに課題を持つマーチャントさまに、グロース施策の徹底実行を支援しています。
CRM施策についても、グロースプラットフォームStoreHeroを活用し、顧客の購買履歴・属性データや各商品・SKUのパフォーマンス・在庫データを活用したメール、LINE、マイページでの商品レコメンドやオファー訴求など、マニュアル運用では実現が難しいきめ細かな運用や、施策の大量実施により、継続的な成長実現の支援をしています。
現在、無料ストア診断を実施しています。CRMやグロース施策全般に課題をお持ちの方はお問い合わせください。 無料ストア診断の詳細はこちら
まとめ
ShopifyのCRMの定番アプリ、Klaviyoの基本的な活用方法を紹介しました。
今回紹介したような使い方をベースに、性別や年齢、気になる商品などの顧客情報にもとづいて顧客を分類し、効果的な訴求を見つけるべくABテストをすると効果的です。ぜひ、有効にご活用ください!
StoreHeroでは売れるストアの設計からご支援が可能です。お気軽にご相談ください。=>StoreHeroのサービス紹介資料を見る(無料)
Shopify×グロース支援のお問い合わせ
StoreHeroでは、Shopify×グロースの専門チームが打ち手を爆増し売上を伸ばすShopify×グロース支援サービスを提供しています。
StoreHeroとShopify×グロースに取り組むことにご興味のある方はお問い合わせください。